¶ Das Wichtigste auf einen Blick
✅ H5P ermöglicht interaktive Inhalte wie Lückentexte, Drag & Drop oder Multiple Choice.
✅ Du kannst Inhalte direkt in Moodle erstellen oder hochladen.
✅ Einbettung in Textseiten oder Verlinkung ist ebenfalls möglich.
¶ Interaktive Elemente (H5P) erstellen
Mit H5P kannst du in Moodle interaktive Inhalte wie Lückentexte, Zuordnungsübungen oder Multiple-Choice-Fragen erstellen. Diese erhöhen die Aufmerksamkeit und laden Lernende zur aktiven Auseinandersetzung mit Inhalten ein.
¶ Überblick: Was ist H5P?
H5P steht für „HTML5 Package“ und ist ein Tool zur Erstellung interaktiver Lerninhalte direkt im Browser – ohne Programmierkenntnisse. In Moodle kannst du diese Inhalte direkt im Kurs anlegen, hochladen oder einbetten.
¶ H5P-Inhalt neu erstellen
- Klicke im gewünschten Abschnitt auf Lernaktivität erstellen.
- Klicke auf Interaktiver Inhalt.
- Über das Suchfenster unter dem Feld "Beschreibung" wählst du den gewünschten H5P Inhaltstyp aus. Informiere dich schon im Vorfeld z.B. über die Internetseit h5p.org über die verschiedenen Inhaltstypen, um hier gleich die richtige Wahl treffen zu können.
- Nach der Auswahl der H5P Aktivität öffnet sich der H5P Editor, der dich durch den weiteren Vorgang leitet.
- Falls nötig, trage am Ende noch unter dem Punkt "Bewertung" die zu erreichende Gesamtpunktzahl ein und die Bestehensgrenze für die Aufgabe.
- Mit einem Klick auf "Speichern und zum Kurs" ist die Aufgabe angelegt.
📷 Platzhalter für Screenshot: H5P-Aktivität erstellen

🎬 Platzhalter für Video: H5P erstellen in Moodle
[Video einfügen: video_h5p_erstellen.mp4]
¶ Bestehenden H5P-Inhalt hochladen
Wenn du bereits H5P-Inhalte (Datei-Endung: .h5p) hast, kannst du sie in Moodle hochladen und nutzen
- Folge den Schritten 1 und 2 wie oben.
- Statt einen neuen Inhalt zu erstellen, klickst du in der H5P Suchmaske auf Hochladen und wählst dann den Speicherort für die bereits vorhandene H5P Aktivität aus, um sie in den Kurs hochzuladen.
- Mit dem H5P Editor kannst du diese Aktivität natürlich jederzeit bearbeiten.
- Auch hier gelangst du mit "Speichern und zum Kurs" wieder in den aktuelle Abschnitt.
📷 Platzhalter für Screenshot: H5P-Datei hochladen

¶ Niederschwellige H5P-Typen für den Einstieg
Image Hotspots
Drag the Words
Fill in the Blanks
Multiple Choice
¶ Schritt-für-Schritt: H5P-Typen erstellen
¶ 🟦 1. Image Hotspots erstellen
Einsatz: Bild mit klickbaren Info-Punkten (z. B. Landkarte mit Erklärungen)
- Erstelle eine neue H5P-Aktivität im Kurs.
- Wähle den Inhaltstyp Image Hotspots und gib der Aufgabe einen Namen.
- Lade ein Bild hoch, auf dem du interaktive Punkte setzen möchtest und nimm die weiteren Einstellungen zu den Symbolen vor.
- Der Editor für den ersten Hotspot ist schon geöffnet und du kannst den Hotspot platzieren und mit dem gewünschten Inhalt füllen. Dazu wählst du im Fenster "Inhaltsobjekt" mit dem Dropdown-Menü das entsprechende Element. Du kannst über den Punkt "Item hinzufügen" sogar mehr als ein Element hinter einem Hotspot verstecken.
- Klicke auf Hotspot hinzufügen, um eben das zu tun.
- Positioniere also einen weiteren Punkt auf dem Bild und gehe wie beim ersten Hotspot vor, um Inhalte einzufügen.
- Füge beliebig viele Hotspots hinzu und nimm die weiteren Einstellungen vor, bevor du auf "Speichern und zum Kurs" klickst.
- Teste die Aktivität und nimm bei Bedarf Anpassungen vor.
📷 Platzhalter für Screenshot: Image Hotspots einrichten

¶ 🟦 2. Fill in the Blanks erstellen
Einsatz: Klassischer Lückentext – ideal für Begriffsübungen oder Abfrage von Inhalten
- Erstelle eine neue H5P-Aktivität im Kurs.
- Wähle den Inhaltstyp Fill in the Blanks.
- Vergib eine Titel und beschreibe die Aufgabe.
- Gib den Lückentext ein und setze Sternchen um jedes fehlende Wort, z. B.:
"Die Hauptstadt von Frankreich ist Paris." - Nutze den Schrägstrich für mehrere richtige Antworten: Paris/paris/PARIS.
- Füge optional Feedbacktexte hinzu und vergiss nicht die Bewertungseinstellungen vorzunehmen.
- "Speichern und zum Kurs" bringt dich wieder in den gerade aktiven Abschnitt und du kannst die Aktivität gleich selbst einmal testen.
📷 Platzhalter für Screenshot: Fill in the Blanks ausfüllen

¶ 🟦 3. Multiple Choice erstellen
Einsatz: Quiz-Fragen mit einer oder mehreren richtigen Antworten
- Erstelle eine neue H5P-Aktivität.
- Wähle den Inhaltstyp Multiple Choice.
- Vergib einen Namen für die Aktivität und formuliere eine Frage.
- Gib mehrere Antwortoptionen unter "Verfügbare Optionen" ein.
- Markiere die richtige(n) Antwort(en) per Häkchen.
- Optional: Feedback für richtige/falsche Antworten hinzufügen.
- Vergib noch Bewertungspunkte und mit einem Klick auf "Speichern und zum Kurs" kannst du die Multiple Choice Frage gleich selbst testen.
Möchtest du mehrere Multiple Choice Fragen aneinanderreihen, nutze die H5P Aktivität "Question Set"
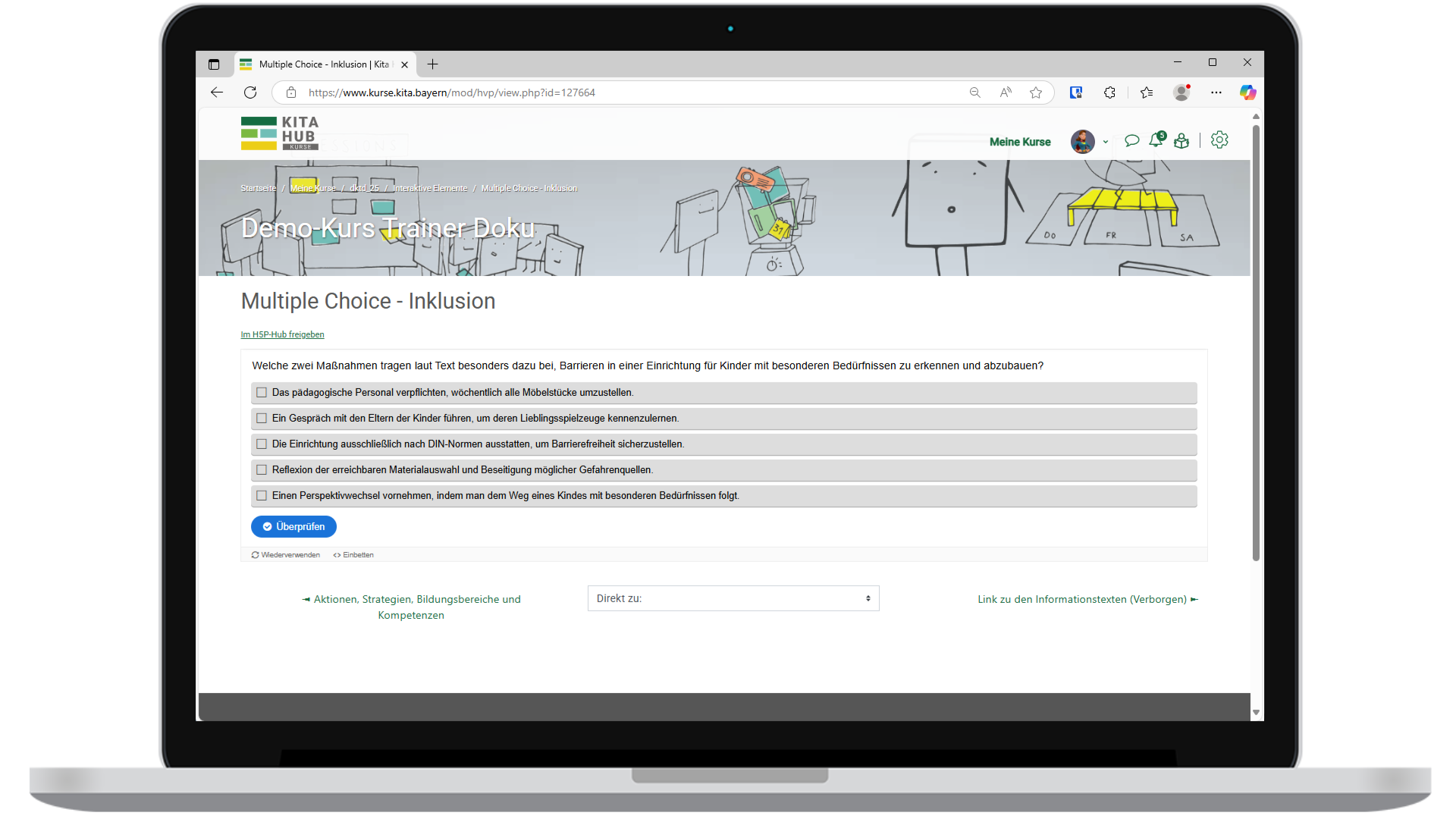 `
`
¶ 🟦 4. Drag the Words erstellen
Einsatz: Wörter in einen Text hineinziehen (Lückentext mit Drag & Drop)
- Erstelle eine neue H5P-Aktivität.
- Wähle Drag the Words als Typ.
- Im Text setzt du um die Wörter, die gezogen werden sollen Sternchen, wie es die in der gelben Infobox ("Wichtige Hinweise") im H5P Editor dargestellt wird. Beachte unbedingt die Option "Distraktoren", mit der du weitere "ziehbare" Wörter anlegen kannst, die jedoch keine Verwendung im Text haben und nur die Schwierigkeit der Aufgabe erhöhen.
- Wähle bei den weiteren Einstellung noch die für dich wichtigen Optionen.
- Klicke "Speichern und zum Kurs", um die Aufgabe selbst einmal auf Korrektheit zu überprüfen.
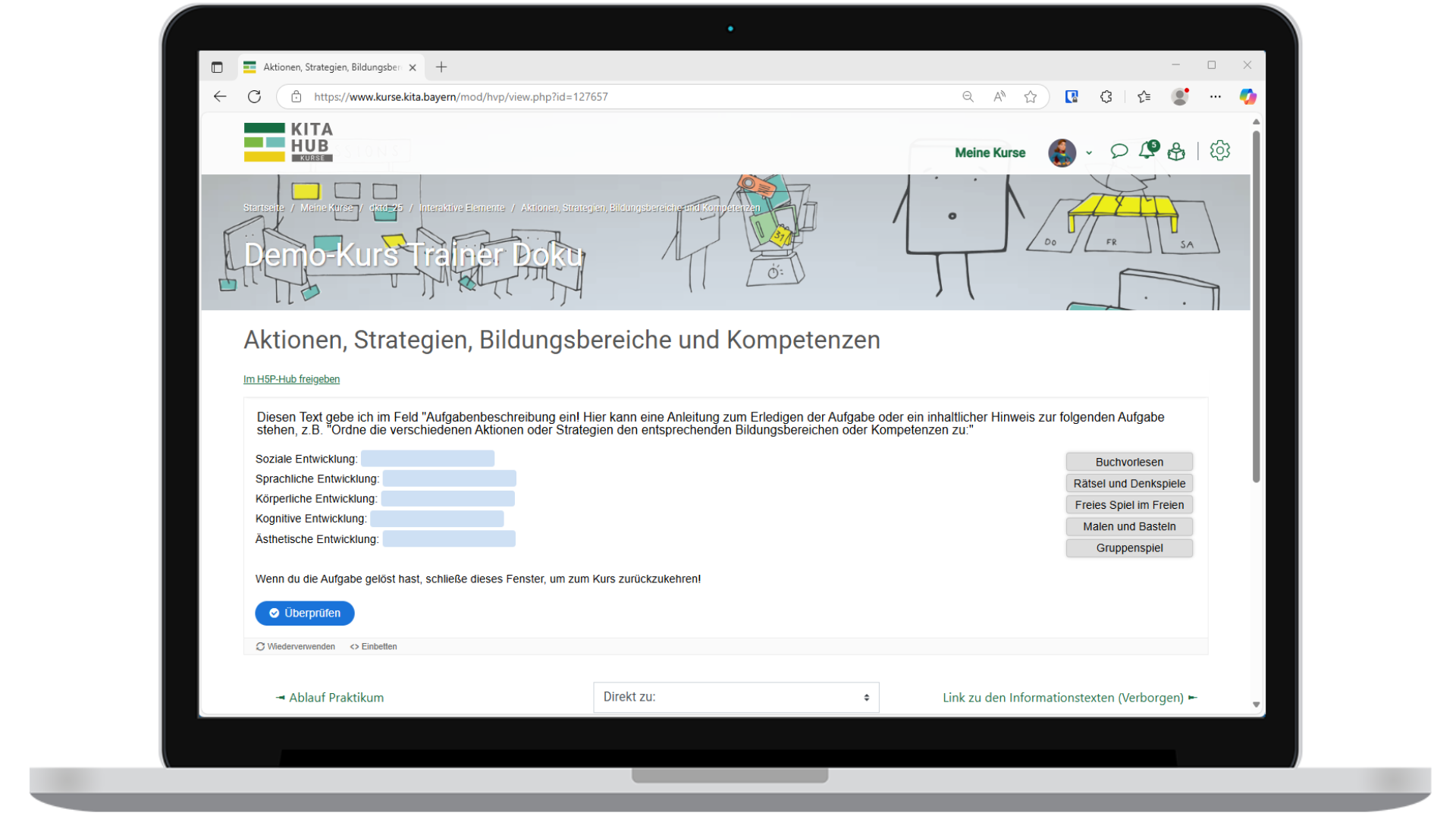
¶ H5P einbetten (Maschinenraum)
Du kannst H5P-Inhalte auch in andere Moodle-Elemente wie "Textseite" oder "Text-/Meidenfeld" einbetten:
- Öffne die H5P-Aktivität im Kurs.
- Klicke links unten auf Einbetten.
- Kopiere den Code.
- Füge diesen Code beispielsweise in ein "Text-und Medienfeld" ein, indem du den Editor in den HTML-Modus schaltest (entweder mit Klick auf die beiden Pfeile <> oder über "Werkzeuge" -> "Quellcode") und den kopierten Code einfügst. "Speichern und zum Kurs" zeigt dir das Ergebnis, nämlich ein direkt im entsprechenden Abschnitt sichtbares H5P Element.
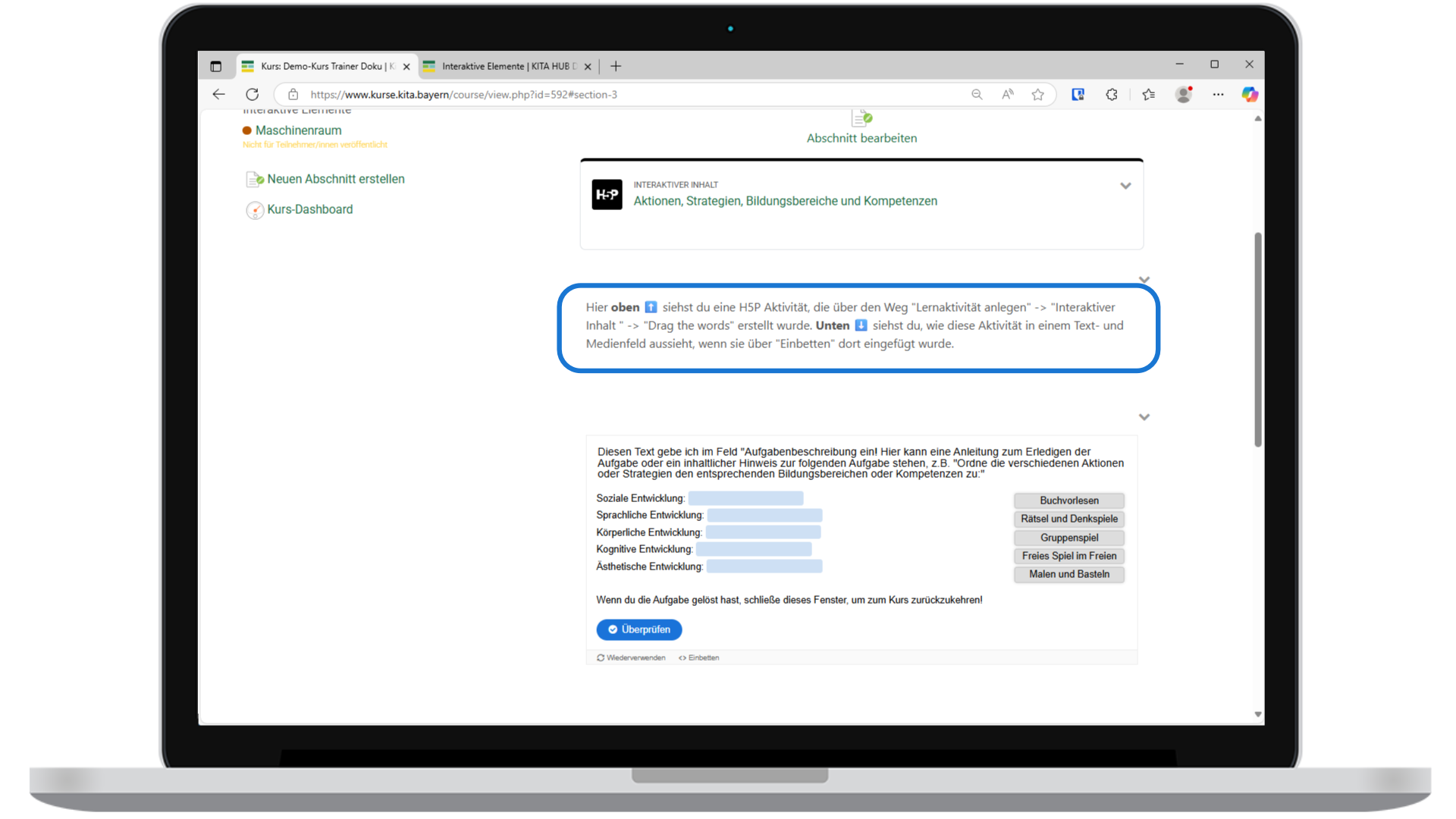
¶ Tipps zur Verwendung
- Teste neue H5P-Typen zuerst in einem separaten Testkurs oder im Maschinenraum/einem versteckten Abschnitt.
- Gib deinem Element einen sprechenden Titel – dieser erscheint auf der Kursseite.
- Halte interaktive Übungen kurz und fokussiert.
¶ Häufige Probleme
❌ „Inhalt kann nicht geladen werden“
✅ Stelle sicher, dass der H5P-Typ installiert ist und keine Sonderzeichen im Titel sind.
❌ Inhalt nicht verfügbar
✅ Möglicherweise ist H5P in einem versteckte Abschnitt und die Sichtbarkeit muss auf "verborgen, aber verfügbar" gestellt werden.
¶ Bald verfügbar
Anleitungen zu komplexeren H5P-Typen wie Interactive Video oder Course Presentation folgen in einem eigenen Unterkapitel.
Hast du noch mehr Fragen zu einem Dienst? Ist ein Kapitel/Abschnitt unvollständig oder zu kompliziert? Oder hast du noch Verbesserungsvorschläge für die TrainerDoku? Dann nutze gerne den öffentlichen Chatkanal TrainerDoku.KITA-HUB und wir setzen deine Ideen/Verbesserungsvorschläge aktiv in der TrainerDoku um (Vorraussetzung ist bereits ein Zugang zum KITA HUB BAYERN).