¶ Das Wichtigste auf einen Blick
✅ Arbeitsmaterialien sind Inhalte, keine interaktiven Elemente.
✅ Du kannst unter anderem Dateien, Textseiten, Textfelder und Links anlegen.
✅ Nutze Textfelder sparsam und Textseiten für längere Inhalte.
¶ Arbeitsmaterial anlegen
Arbeitsmaterialien sind Inhalte, die du den Teilnehmenden bereitstellst – z. B. Dateien, Webseitenlinks oder Texte. In diesem Kapitel kannst du nachlesen, wie du sie anlegst und sinnvoll nutzt.
¶ Die wichtigsten Arbeitsmaterialien im Überblick
| Materialtyp | Verwendung |
|---|---|
| Datei | PDFs, Bilder, PowerPoint, Word-Dokumente etc. hochladen |
| Textseite | Inhalt in Moodle schreiben, öffnet sich separat |
| Text- und Medienfeld | Inhalt direkt auf Kursseite sichtbar |
| Link/URL | Verweis auf externe Webseiten, z. B. YouTube, PDF, etc. |
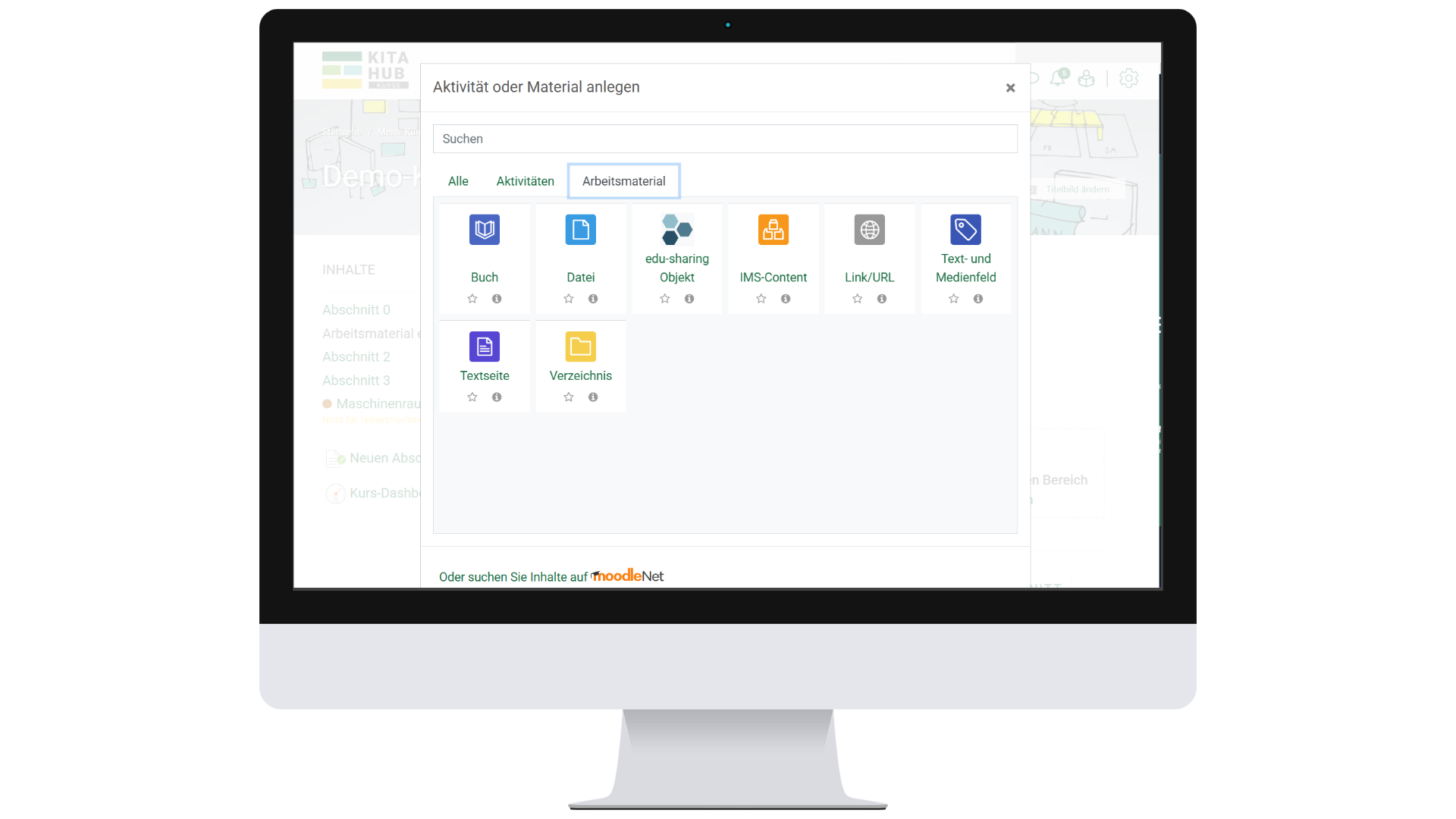
¶ Datei bereitstellen
- Als Trainer:in klickst du im entsprechenden Abschnitt auf "Lernaktivität erstellen".
- Klicke in der Auswahl auf "Datei".
- Gib einen Namen (z. B. „Merkblatt Ernährung“) ein.
- Ziehe die Datei von deinem Geräte per Drag-and-Drop in das Feld Inhalt oder wähle sie über Datei hinzufügen aus.
- Speichern.
- Über die "Verschieben" Funktion im Pfeilmenü beim Arbeitsmaterial kannst du die Datei an die entsprechende Stelle im Kursabschnitt schieben.
Möchtest du mehrere Dateien zur Verfügung stellen, überlege, ob du dann lieber das Arbeitsmaterial "Verzeichnis" nutzen möchtest.
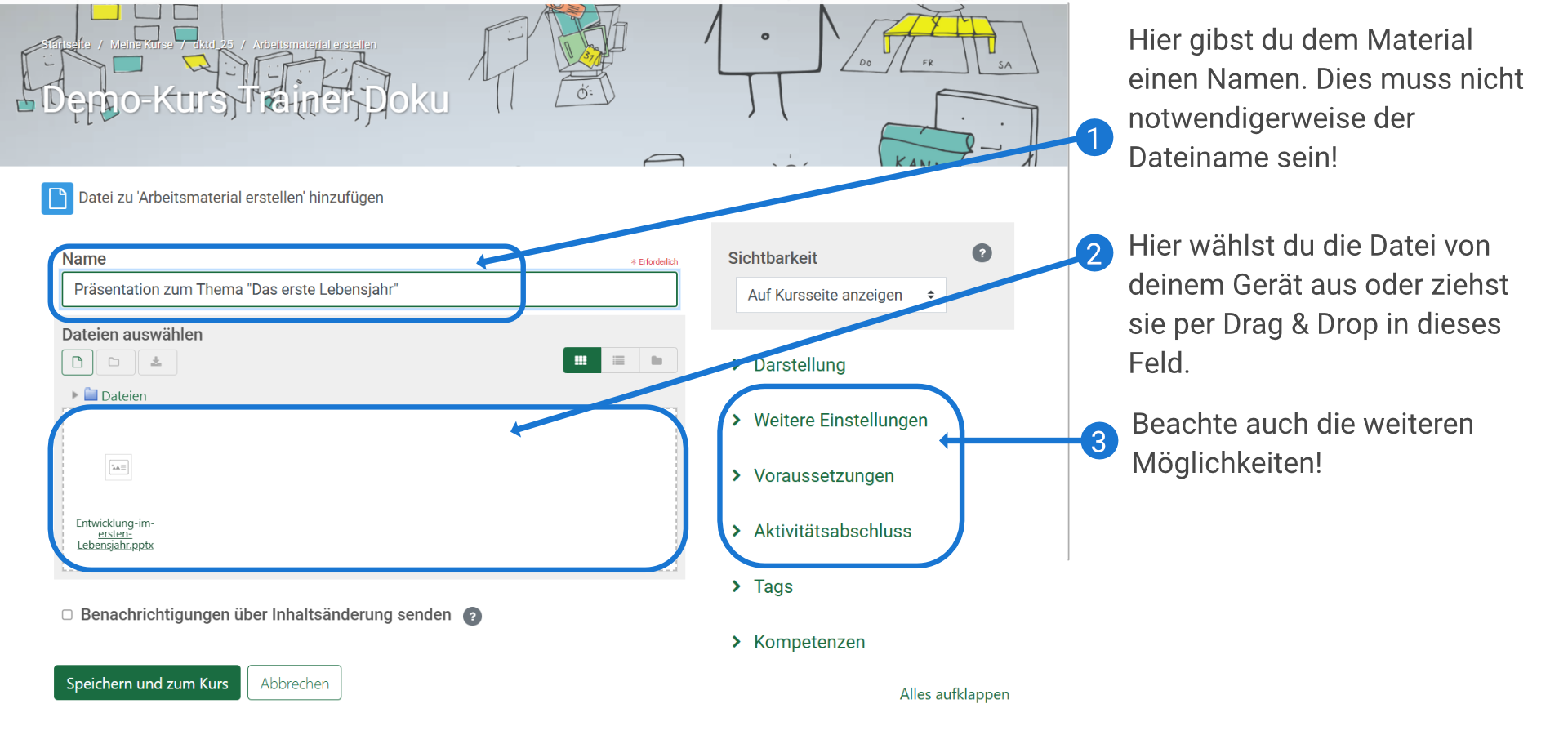
¶ Textseite erstellen
- Wähle im Kursabschnitt mit einem Klick auf Lernaktivität erstellen das Material Textseite aus.
- Gib einen Namen ein (z. B. „Ablauf Praktikum“).
- Im Feld "Beschreibung" kannst du eine kurze Information einfügen, die den Lernenden an der entsprechenden Stelle im Abschnitt einen Hinweis auf die Inhalte des Materials gibt.
- Füge dann die Inhalte im Block "Seiteninhalt" ein. Die Inhalte können multimedial sein und Bild, Audio und Videoelemente enthalten.
- Mit "Speichern und zum Kurs" werden die Änderungen übernommen.
- Über die "Verschieben" Funktion im Pfeilmenü beim Arbeitsmaterial kannst du die Datei an die entsprechende Stelle im Kursabschnitt schieben.
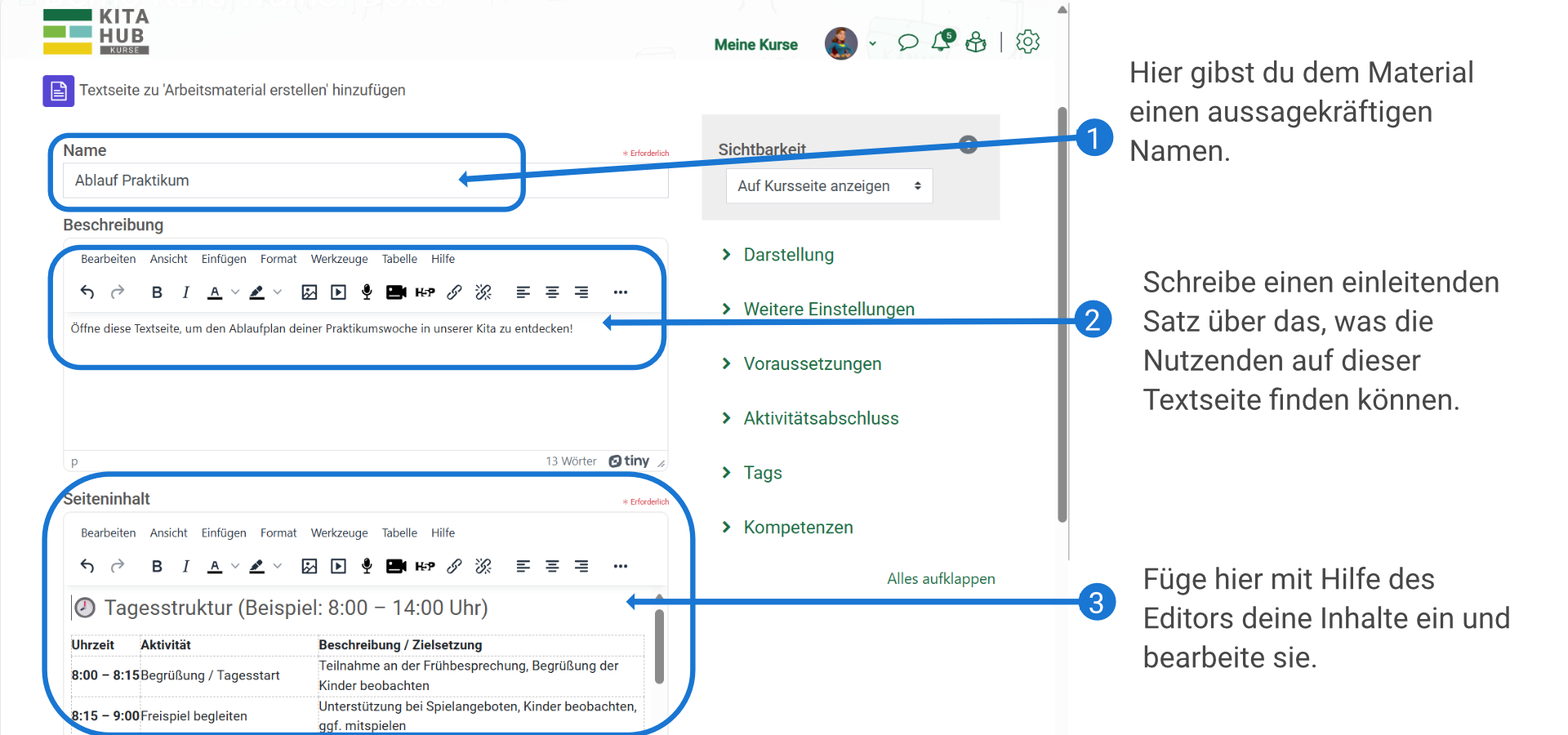
Textseiten eignen sich gut für umfangreiche Inhalte, die auf der Kursseite nicht direkt sichtbar sein sollen.
¶ Text- und Medienfeld einfügen
- Wähle im Kursabschnitt mit einem Klick auf Lernaktivität erstellen das Material Text- und Medienfeld aus.
- Trage deinen Text direkt in den Editor ein.
- Mit einem Klick auf "Speichern und zum Kurs" werden deine Inhalte übernommen.
- Über die "Verschieben" Funktion im Pfeilmenü beim Arbeitsmaterial kannst du die Datei an die entsprechende Stelle im Kursabschnitt schieben.
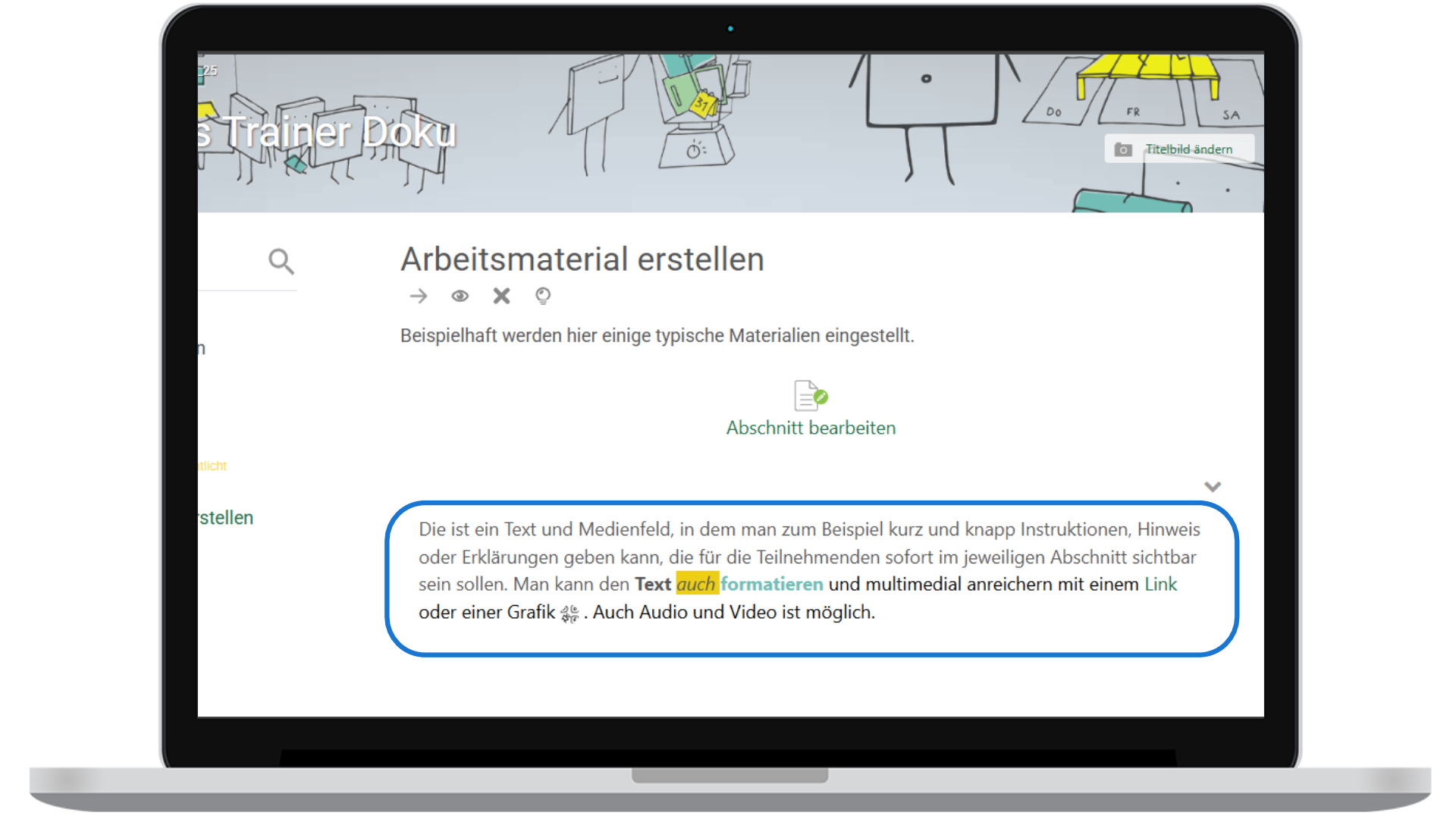
Textfelder sind sofort sichtbar – ideal für Hinweise, Überschriften oder visuelle Gliederungselemente. Das Textfeld eignet sich auch hervorragend, um multimediale Inhalte direkt sichtbar in einen Abschnitt einzufügen. Siehe dazu den Abschnitt "Einbetten" weiter unten.
¶ Link zu externer Webseite setzen
- Wähle im Kursabschnitt mit einem Klick auf Lernaktivität erstellen das Material Link/URL.
- Gib einen Namen (z. B. „Video: Wie funktioniert der Regenwald?“) ein.
- Füge unter Externe URL die Adresse ein.
- Bei Bedarf füge noch eine Beschreibung ein und wähle, ob diese im Kurs angezeigt werden soll unter dem Link.
- Wähle bei Darstellung die Option „Als Popup Fenster", um den Link in einem neuen Fenster erscheinen zu lassen.
- Mit einem Klick auf "Speichern und zum Kurs" werden deine Inhalte übernommen.
- Über die "Verschieben" Funktion im Pfeilmenü beim Arbeitsmaterial kannst du die Datei an die entsprechende Stelle im Kursabschnitt schieben.
¶ Tipps zur Verwendung
- Benenne Dateien verständlich und eindeutig (z. B. statt „Arbeitsblatt_3“ lieber „Arbeitsblatt Recycling“).
- Verwende Textfelder sparsam, damit die Kursseite nicht überladen wirkt.
- Für umfangreiche Inhalte lieber Textseiten nutzen.
- Nutze einen versteckten Abschnitt, um dort Arbeitsmaterialien zu hinterlegen, auf welche die Teilnehmenden dann über einen Link im Kurs zugreifen können (siehe dazu auch im Kapitel "Kurs aufbauen" den Abschnitt "Maschinenraum anlegen")
- Markiere häufig verwendete Arbeitsmaterialien mit einem Stern, sodass in deiner Lernaktivitäten-Übersicht ein Reiter "Favoriten" angelegt wird. So hast du schnell Zugriff auf deine Lieblingsmaterialien und -aktivitäten
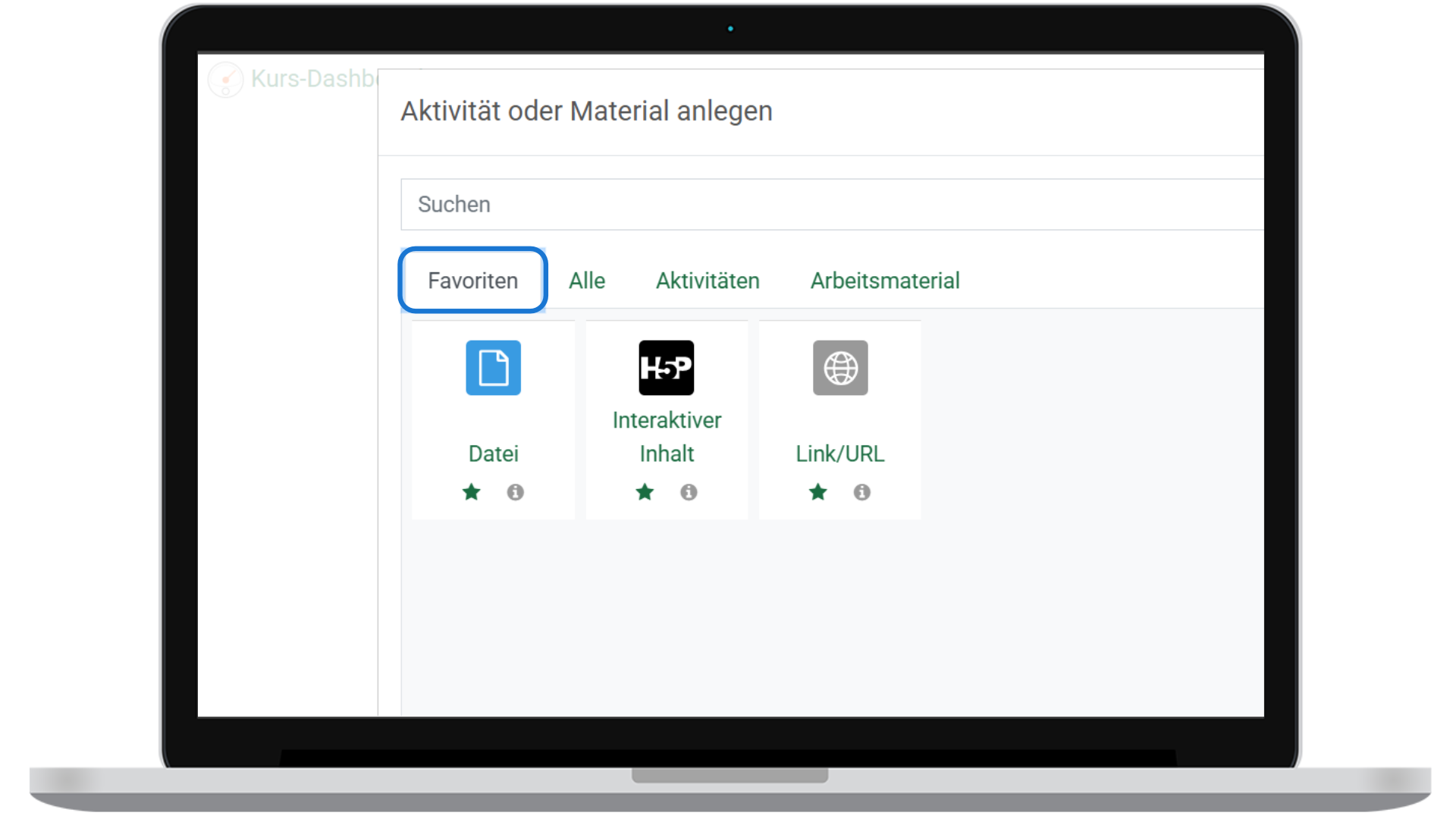
¶ Einbetten von Inhalten in Text-/Medienfeld und Textseite
Neben dem Einfügen statischer Inhalte, wie Text und Bild oder das Hochladen eigener Videos, lassen sich in die Materialien "Text-/Medienfeld" und "Textseite" sehr gut multimediale und interaktive Inhalte einbetten. Nutze dazu die entsprechenden Buttons im Editor oder nutze den "Einbetten" Code bei Materialien, die du im Internet gefunden hast und einen Einbetten-Code zur Verfügung stellen. Im folgenden Tutorial kannst du das nachvollziehen.
Wie du bereits weißt, werden die Inhalte eines Text- und Medienfeldes direkt im Kursabschnitt dargestellt. Wenn du nun Inhalte einbettest, kannst du deinen Teilnehmenden einige Klicks ersparen. Bedenke jedoch, dass dadurch die Abschnitte auch länger in der Darstellung werden
🎬 Platzhalter für Video: Einbetten
[Video einfügen: video_textfeld_einbetten.mp4]
¶ Häufige Probleme
❌ Datei lässt sich nicht öffnen:
✅ Prüfe das Format (PDF, DOCX etc.) und ggf. Browserkompatibilität.
❌ Inhalt erscheint nicht:
✅ Sichtbarkeit prüfen (→ „verbergen“, „verfügbar“).
❌ Textfeld zu lang und unübersichtlich:
✅ Nutze eine Textseite, wenn es mehr als 4–5 Zeilen sind.
¶ Bald verfügbar
Ein Mini-Kapitel zur Nutzung des Arbeitsmaterials "Buch" und ein weiteres über „Filtercodes“ für personalisierte Inhalte ist in Vorbereitung.
Hast du noch mehr Fragen zu einem Dienst? Ist ein Kapitel/Abschnitt unvollständig oder zu kompliziert? Oder hast du noch Verbesserungsvorschläge für die TrainerDoku? Dann nutze gerne den öffentlichen Chatkanal TrainerDoku.KITA-HUB und wir setzen deine Ideen/Verbesserungsvorschläge aktiv in der TrainerDoku um (Vorraussetzung ist bereits ein Zugang zum KITA HUB BAYERN).